Photoshopでモノクロ稿 その3~トーンを貼って二値化する
トーン貼り作業です。
トーン用のレイヤーは、2)で配置した線画レイヤーと白背景レイヤーの間に差し込んでゆく形で進めます。基本、線画レイヤーが一番上。
レイヤーフォルダ分けは作業しやすいように適宜行うとイイと思います。
□■□ トーンを貼る □■□
髪に60線40%のトーンを貼ります。
①線画レイヤー(line)と白背景レイヤー(WB)の間に新規レイヤーを作成します。
②トーンを貼りたい箇所(髪)を「なげなわツール」で、ざっくり囲みます。
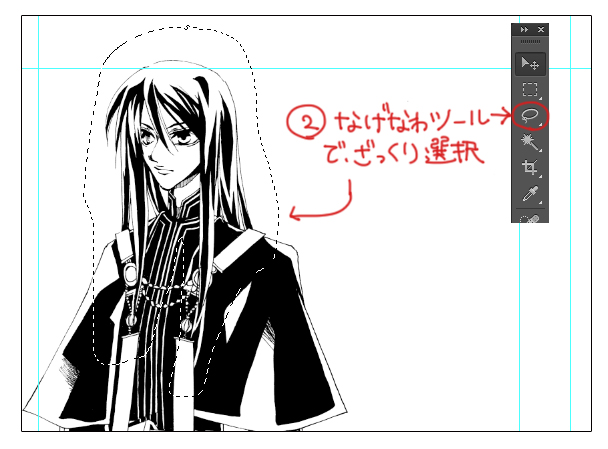
③①のレイヤーにK40%のグレーで選択範囲を塗りつぶします。塗りつぶし後、選択範囲を解除(Ctrl+D)します。
自動選択ツールで流し込みもアリです。必要な箇所をグレーで塗りつぶす事が第一義ですので、ご自身に合わせた方法でトーンを貼りたい場所にグレーを乗せます。
---▽ アクション登録するならココから ▽---
④塗りつぶしたレイヤー1をアクティブにした状態で「レイヤー」メニュー→「レイヤーを複製」を選択。「保存先/ドキュメント」を【新規】にしてOKボタンclick。
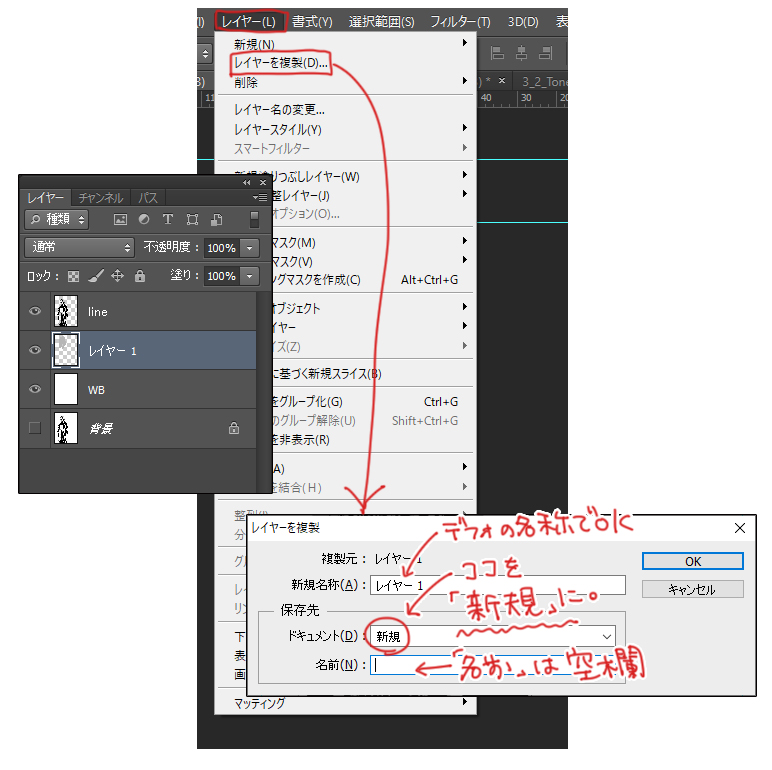
これで新しいファイルにレイヤー1が複製されました。この新しいファイルでグレーをトーン化する作業を行います。
⑤「イメージ」メニュー→「モード」→「モノクロ2階調」選択。
1)レイヤーを統合しますか? → OK
2)モノクロ2階調ダイアログ
▼出力:1200dpi
▼種類/使用:ハーフトーンスクリーン → OK
3)ハーフトーンスクリーンダイアログ
▼線数:60 line/inch
▼角度:45 度
▼網点形状:円 → OK
 ↓そしたらこうなる。↓
↓そしたらこうなる。↓ 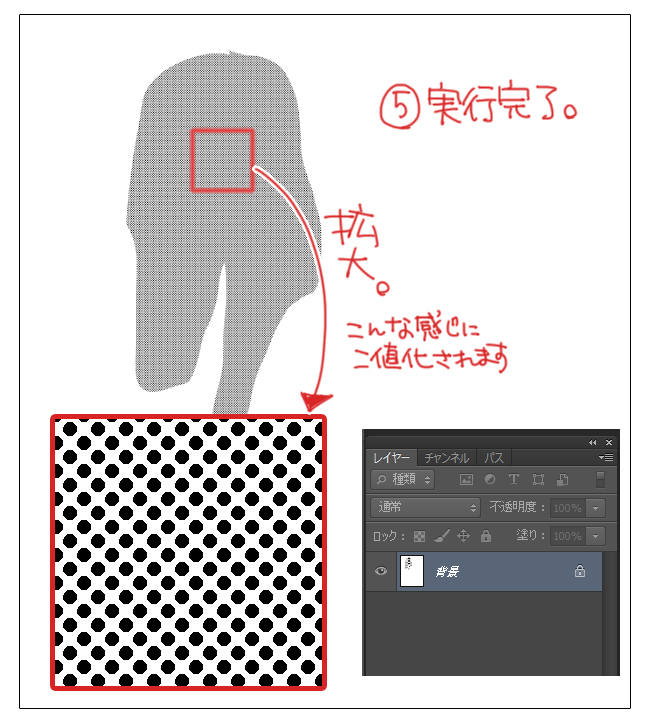
これでグレーをトーン化できました。
⑥⑤で出来上がったトーンの黒の部分を浮かせて、③の元の作業ファイルに貼り付けます。
1)Ctrl + alt + 「2」or「3」 キーで選択範囲を読み込み
2)「選択範囲」メニュー⇒「選択範囲を反転」
3)2)の選択範囲をコピー
4)③の作業ファイルにペースト
③のファイル上でペーストコマンドを実行するとアクティブレイヤーの直上に自動で新規レイヤーが立ち上がり、そちらにペーストされますので、新規レイヤーの作成は不要です。
⑦トーン化作業をしたモノクロ2階調のファイルを削除します。
保存したい時はしてもイイと思いますが、全体の作業工数を考えるとキリが無くなるかと;
↓こんな感じになりました。

---△ アクション登録ここまで △---
⑧⑥-4)で貼り付けたトーンを、最初にグレーで塗りつぶしたトコロまで移動させます。
ぴったりにペーストしてくれる時もありますが、私には法則性が解りません…。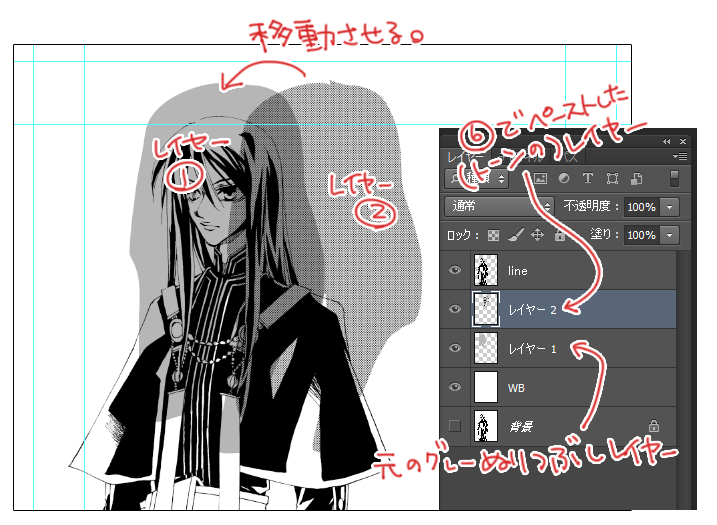
⑨レイヤー2(トーンのレイヤー)の名前を変更します。
リネームしない派の方は無視して下さい。
⑩レイヤー1(最初にグレーで塗りつぶしたファイル)を削除します。
保存しておきたい場合は、それ用のレイヤーフォルダを作成してそこに移動させ、フォルダごと非表示にします。
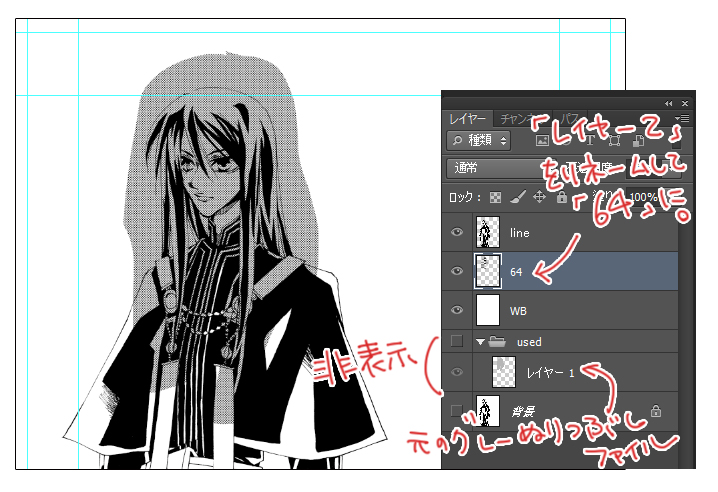
以上、トーンを貼る作業でした。
□■□ アクションを登録する(任意) □■□
上記のトーン貼り作業をちまちま手でやっていたら、ゴール到達前に心が折れそうになりますので、アクション登録をオススメします。
アクションの登録方法については、photoshopの操作HowTo系サイトさんをご参照下さい。「photoshop」「アクション」「アクション登録」等で検索するとhitするかと思います。
線数毎に1アクション登録します。
私は前項④~⑦の部分を登録しています。
↓こんな感じ↓

順番は多少前後してますが;多分大丈夫…だといいなぁ…(´д` ;)(このアクションでは、⑥でトーンをコピーした直後にトーン化作業ファイルを保存しないで閉じて、その後にコピー内容を元のファイルにペーストしています。)
ファンクションキーの割り振りもできますので、一番よく使う60線にF2を割り振ってます。
以上、アクションを登録する、でした。
□■□ 不要部分を削除する □■□
不要部分を削除してゆく作業です。
方法として考えられるのは、
a)消しゴムツールで直消し
b)クリッピングマスクを使う
c)パスを使う
…辺りでしょうか。
一番時短に感じる c)で進めます。
パスを作成→保存→選択範囲に変換/反転→(不要部分を)削除という流れになります。
①トーンレイヤー(64)の塗りスライダーを40~50%くらいまで移動させます。
K100%のままだと主線を拾いにくいのでトーンの色を一時的にグレーにします。
②パスツールで髪の主線(輪郭)をなぞっていきます。ひたすらなぞります。えんえんなぞります。締切までの時間が脳裏に過ぎり心が挫けそうになってもとにかくなぞります。
③なぞり終わったらパスを保存します。
1)パスパレット「作業用パス」をダブルクリック。
2)解りやすい名前を付けます。
これでパスを保存できました。
後でトーンの貼り直しの必要が生じたらこのパスを使い回します(´▽`;)

④③で保存したパスを選択範囲に変換します。
パスパレットで選択範囲にしたいパスをアクティブにした状態で、下の方にある左から3番目のコマンド的ボタンをクリックすると選択範囲になります。
ctrlを押しながらパスの名前をクリックしても同じ結果が得られます。
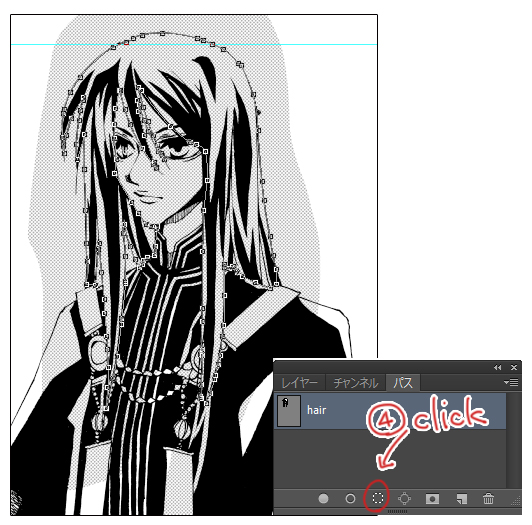
⑤「選択範囲」メニュー→「選択範囲を反転」で、選択範囲を反転させます。
⑥deleteボタンをぽちっとな。
これで不要部分が削除されました。 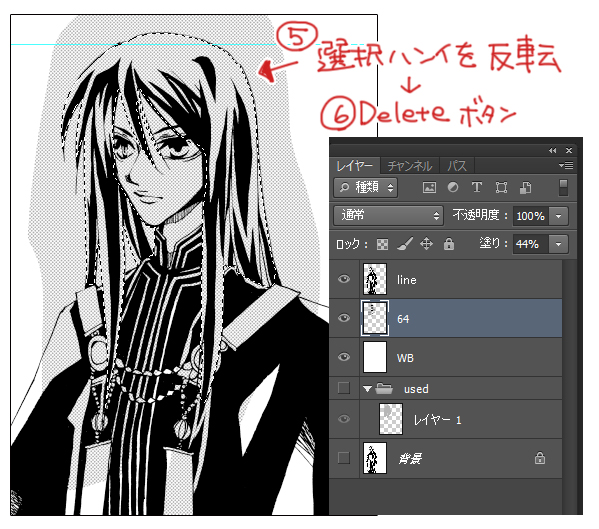
⑦選択範囲を解除(ctrl+D)します。
⑧①で移動させた塗りスライダーを動かして100%に戻します。

以上、不要部分を削除する作業でした。
▽実際のトコロ▽
実際には、不要部分の削除は、削りや切り落としが終わった後にやっています。
削りや切り落としは、クリッピングマスクを使用することが多いです。面積や状況よりけりですけれども。ただ、クリッピングマスクは他のトーンレイヤーに影響しますので、バックアップを取った上で、主レイヤーとクリッピングマスクを結合→再度二値化→再配置を行ってから、パスで不要部分の削除を行っています。
▽以下おまけ▽
各々に向いた処理方法や考え方があると思うので、おまけな感じで。
今のままだと背景処理すると、人物に背景が透けてしまいます。
背景を処理する時、オブジェクトの位置決めに迷って、後で「こうすればよかった」という時も多々アリ。で、配置した背景ではなく、人物の方にもう一枚人物型の白背景を差し込むようにしています。
↓人物型白背景差し込み前。背景に配置したオブジェクトが透けてます。
なんか通り抜けてってる…(´д` ;)
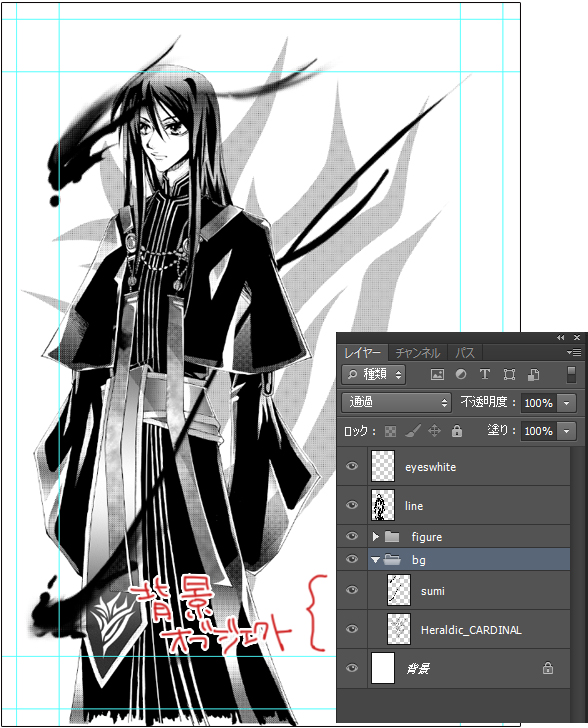
↓人物型の白背景を差し込みました。

↓背景をグレーにすると解りやすいかな?
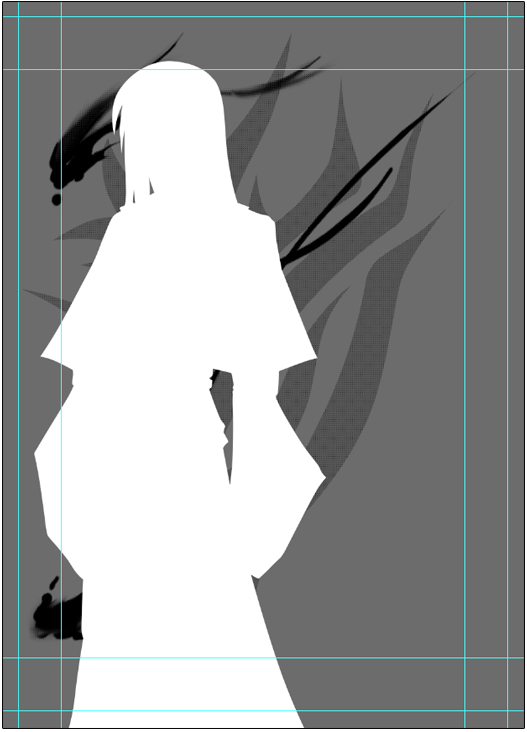
こんな感じです。
私は個人的好みで、人物から数ミリ離れた位置に(目分量で;)パスを引いて選択範囲化→白で塗りつぶしで人物型の白背景を作成していますが、人物の輪郭ぴったりの方が良いと思う時はそれもアリかと思います。
ともあれ、こうしたら、背景オブジェクトの方を動かして修正が効くよねというお話でした。
□■□ 二値化する □■□
全部のトーン処理が終わったら、入稿できる状態(二値化)にします。
---▽ ここからアクション登録オススメ ▽---
①完成したモノクロ稿を「ファイル」メニュー⇒「保存」で上書き保存します。
②「レイヤー」メニュー⇒「画像を統合」click。
③「イメージ」メニュー⇒「モード」⇒「モノクロ2階調」click⇒(モノクロ2階調ダイアログ)出力:1200dpi、使用:50%を基準に2階調に分ける
④「ファイル」メニュー⇒「別名で保存」で、任意の場所に別ファイルとして保存します。
ファイル名は入稿予定の印刷所さんの規定をご確認下さい。
---△ アクション登録ここまで △---
以上で二値化完了です。
処理が終わったモノクロ稿ファイルを、延々とこんな感じで二値化していきます。
アクションを登録する場合、④の「別名で保存」のコマンドを一時停止(?)させて保存先を選べるようにすると、使い勝手が良いと思います。
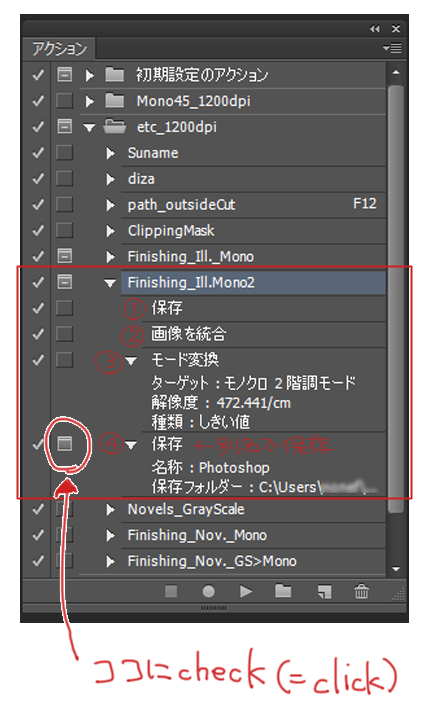
▽作業していて思ったこと▽
最初から二値モードで作業すれば良いんじゃ?とも思うのですが、二値モードはレイヤーが使えず、何かと使い勝手が悪いので、グレースケールモードで処理してから二値化という作業を行います。
また、グレースケールでの処理時にグレー部分が多いと、二値化した時に印象が変わってしまう事があります。特に削り(白)を入れると、確実にグレーでボケ足が出ますので、適当な頻度でに二値化→再配置するようにしています。
以上、二値化するでした。
---
Photoshopでモノクロ稿、以上でおしまいです。
後日こっそり修正しているかも知れません。
記す事で良い感じで復習できました。小説本文もPSDファイルで入稿したので、そちらもいつか記したいなぁ。
photoshopは知らない事の方が多いと思いますので、まだまだ学ぶ事たくさんです。
それでは、ここまでお目通し下さいまして有難うございました。
雪ト月ト