Photoshopでモノクロ稿 その6~写真加工的な
入稿間際、原稿一枚足りませんでした…!という時の対処法としまして。
そもphotoshopは画像処理ソフトです。
仕上がりイメージは個人の感覚ですので、「この手順要らないのでは?」と思う部分があるかもしれません。
とりあえず、やったとおりに残します。
①写真画像を準備
コントラストがはっきりしている方が加工しやすいです。
今回は、植物園で撮った写真を使いました。

②グレイスケールのテンプレに配置
画像がjpegならphotoshopで開いた600dpiテンプレにdrag & dropでjepgファイルをぶっこんでます。
そうしたらオブジェクト(スマートオブジェクト)としてレイヤーが生成され、配置を確定させる前に拡大縮小ができます。
今回はページ全面を埋める配置です。原寸だと余白ができたので配置確定前にShiftを押しながら等倍変形しました。
配置確定後にサイズを変形したい時は、ツールバー【編集】→【自由変形】でサイズ変更するとイイと思います。ラスタイズ(後述④参照)前だと画質も荒れません。
③②のレイヤー複製
以降、この複製したレイヤーを加工していきます。②のレイヤーは元画像として残して非表示にしておきます。あとでやり直したくなった時に使います。

④③で複製したレイヤーを「ラスタイズ」する
②で配置した時点ではオブジェクト扱いだったので使えるフィルタが限られていましたが、ラスタイズするとフィルタが使えるようになります。詳しい仕組みはよく知りません←

⑤ツールバー【モード】→【レベル補正】でコントラスト調整
できるだけ白と黒をはっきりさせたいので、コントラストを調整します。
ここでの調整が後の工程に影響します。
とはいえ、「入力レベル」「出力レベル」の数値は適当です。スライダーを動かしてプレビュー見ながら「これくらいかな~」な感じです。
後の工程で思う効果が得られなければ、②まで戻ってやり直したりもします。
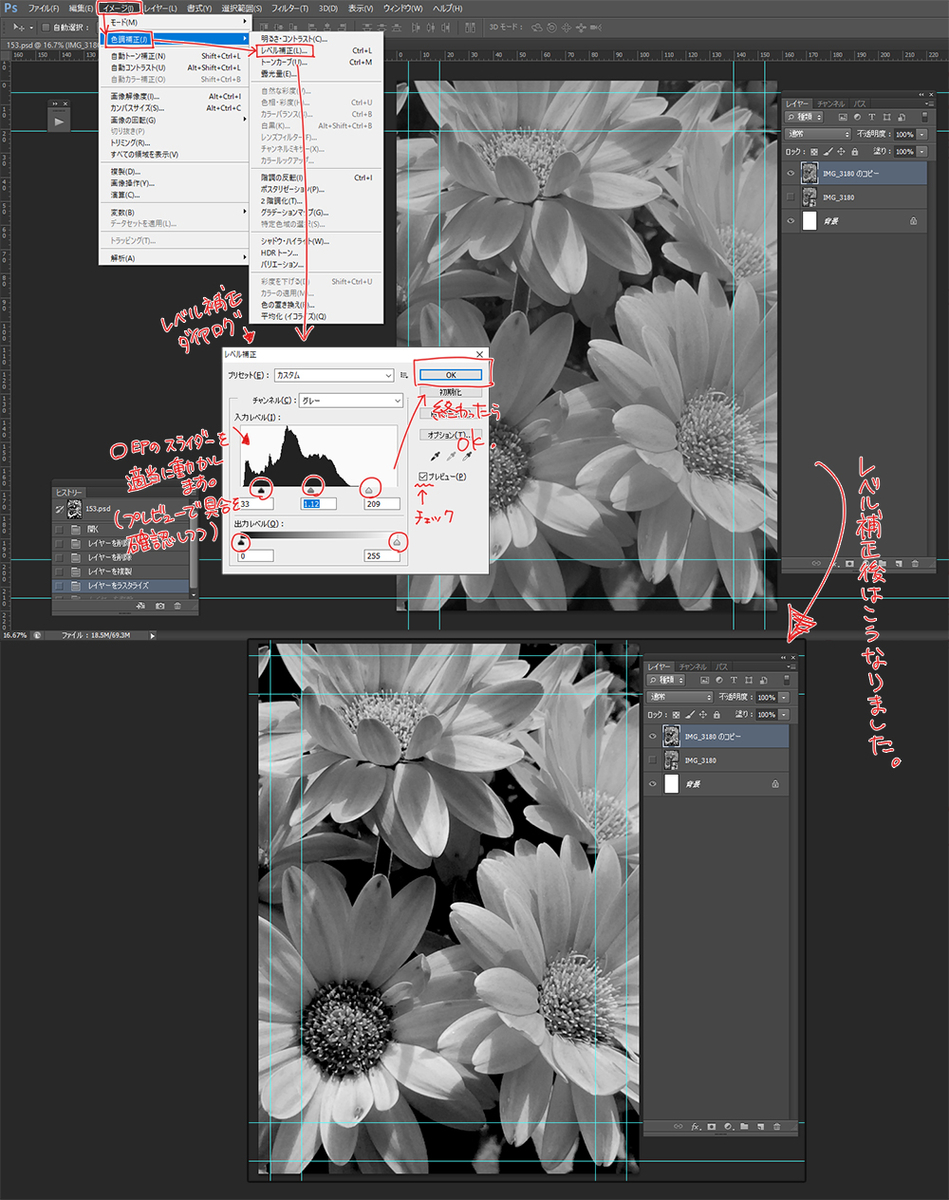
⑥ツールバー【フィルター】→【ぼかし(ガウス】を適用
「いかにも写真です!」感が一寸和らげばいいなぁ…。
被写体や構図にもよりますが、600dpiでしたら6px前後でぼかす事が多いです。

⑦ツールバー【フィルター】→【フィルターギャラリー】で「カットアウト」を適用
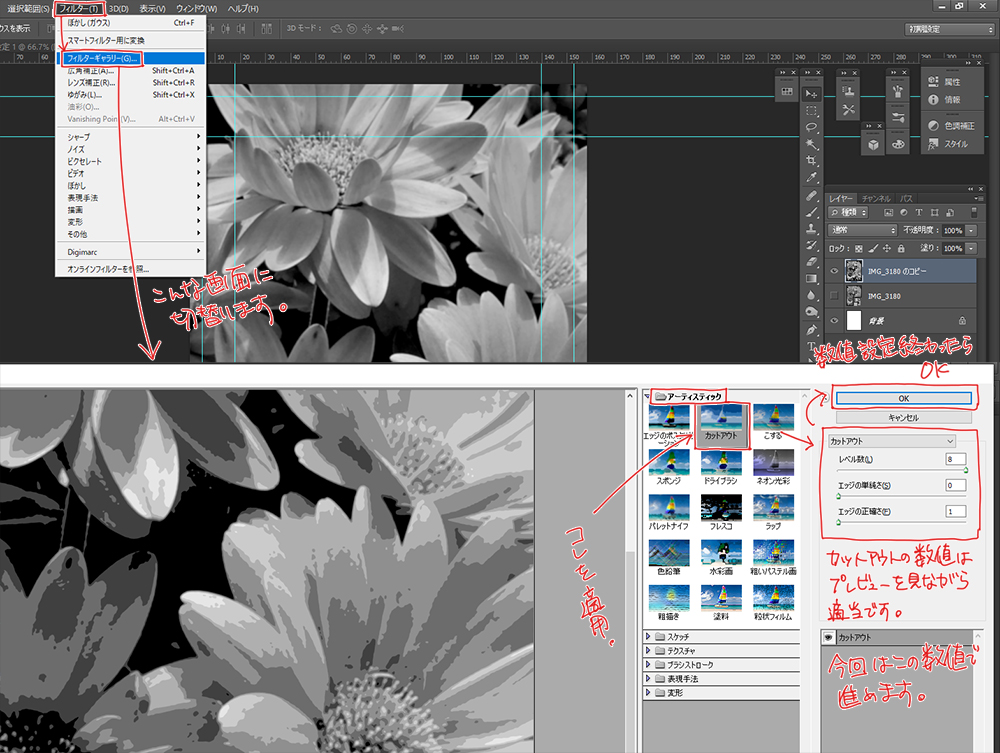
今回は、
・レベル数:8
・エッジの単純さ:0
・エッジの正確さ:1
で進めます。
設定数値は、プレビューを見ながら毎回適当です。やはり被写体や構図で都度変わります。一通りやってみて試行錯誤を重ねた後、自分の好みを見つけるといいと思います。
⑤レベル補正の工程で具合が変わってきますので、思う効果が得られなければ、②の元画像から再度やり直したりもします。
⑧【ポスタリゼーション】を実行
ツールバー【イメージ】→【色調補正】→【ポスタリゼーション】。
色数減らすコマンドです。(ってあどびの公式サイトに書いてました
モノクロでやると、ダイアログで「3」以上を入力→黒、白、グレー×(入力数値-2)で階層分けしてくれます。
今回は「6」を入力して黒、白、グレー4色の6階層に分けました。
⑨60線で二値化
いつもの二値化アクションです。
アクション設定手順はこちら↓
Photoshopでモノクロ稿 その3~トーンを貼って二値化する - - zattako -

以上。
実際の仕上がりデータは此方↓
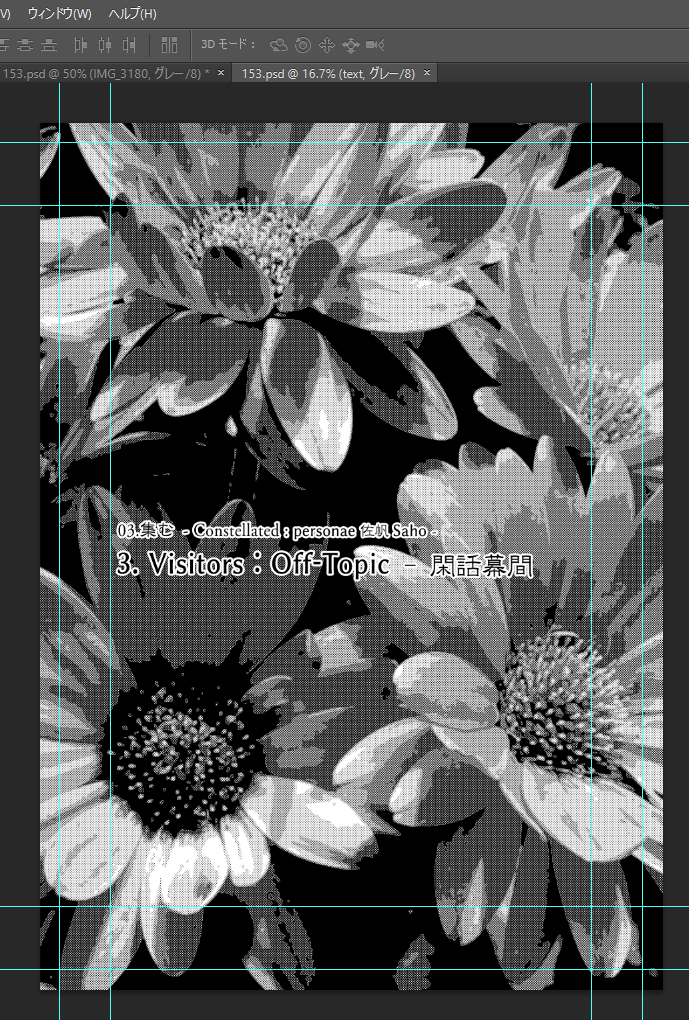
台割は計画的に_(:3」∠)_←