Photoshopでモノクロ稿 その4~トーンを貼る・追記
「その3~トーンを貼って二値化する」の追記版として、
□■□ 不要部分を削除する □■□
…の部分で、削除するのではなく、レイヤーマスクを使うメモです。
レイヤーマスクを使用するメリットとデメリットですが…
メリット:作業中に修正が非常にしやすいです。
デメリット:比較的メモリ(RAM)を喰いますので、使いすぎると作業中に前触れなくソフトが強制終了状態になる事があります。
RAM16GB、解像度600dpiでしたら、1ファイル10枚程度のレイヤーマスクを使用してもそれほど動作負荷は感じませんでした。強制終了もありませんでした。
ただ、1200dpiは、もう少しRAM積まないとキツいかもです。
今回の線画は、原寸はB5アナログ、600dpi、閾値は80で取り込みしました。
そこからA5原寸に縮小してA5データ用テンプレに貼り付けました。
線の途切れた部分はKで修正入れています。
手順詳細はこちら↓
Photoshopでモノクロ稿 その2~線画配置
□■□ レイヤーマスクで不要部分を隠す □■□
トーンをべた貼り、又は広い面積に貼る時に使うといいかもです。
例では髪にトーンを貼ります。
今回は砂目を使用、レイヤー名は「hair」としています。
フィルタを使えばphotoshopでも砂目トーンの作成は可能ですが、コントロールが面倒なので今回は別のコミックツールの砂目トーンをお借りしております。
1)「hair」レイヤー対して【レイヤーマスク】を『全ての領域を表示』で作成します。
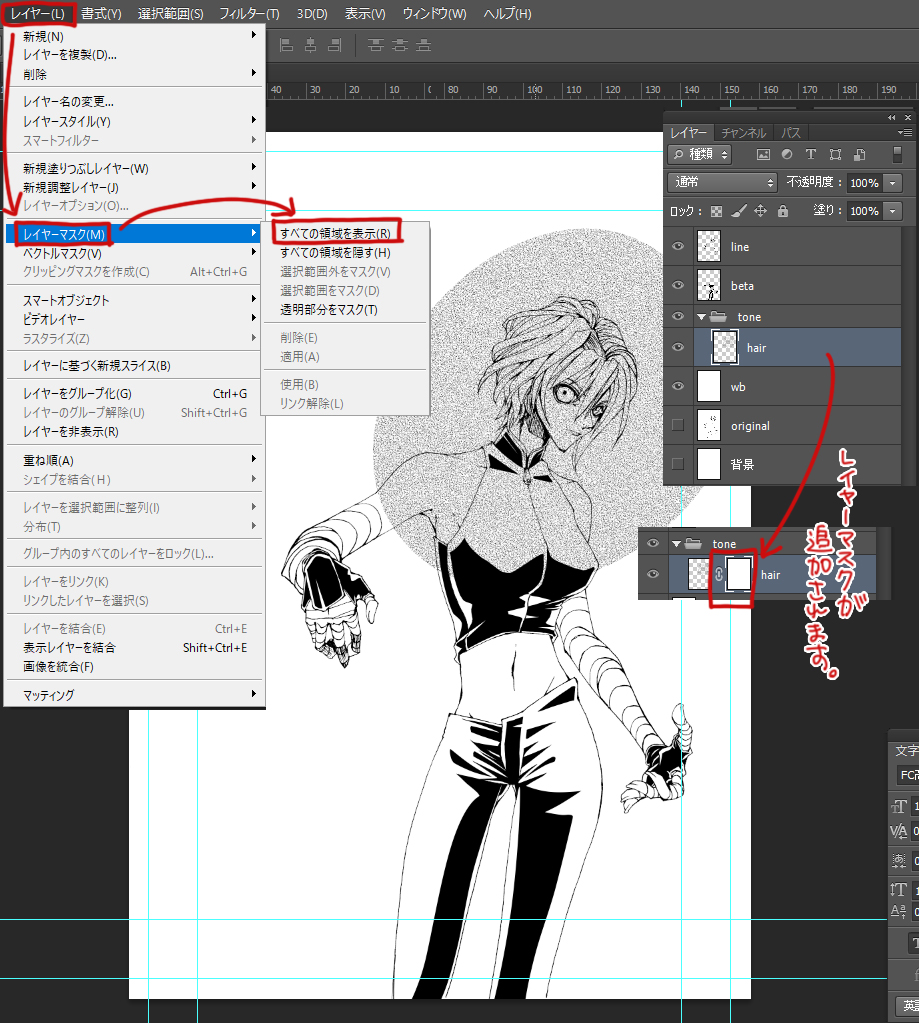
2)貼り付けたトーンの塗り%を下げる
3)髪の外郭をパスでひたすらなぞる
4)3)でなぞったパスを選択範囲化→【選択範囲を反転】する
2)3)4)の手順詳細はこちらで
Photoshopでモノクロ稿 その3~トーンを貼って二値化する
5)1)で作成したレイヤーマスクを選択した状態で、レイヤーマスクを黒(K100%)で塗りつぶします。
そしたらこうなります。
6)選択を解除してトーンの濃度(塗り)を100%に戻す
以上です。
必要部分にコレを1)~6)を繰り返します。
□■□ レイヤーマスクで必要部分をあぶり出す □■□
細かい部分や面積の小さいところは、此方の方が作業しやすいかもです。
この例では、あぶり出す方法で肌に影を付けていきます。
1)肌用のトーンを貼ります。
今回は60線10%を使用、レイヤー名は「61」としています。
2)「61」レイヤーに対して、【レイヤーマスク】を『全ての領域を隠す』で作成します。

貼ったトーンは一時的に見えなくなります。レイヤーマスクで隠れているので、それを下記いずれかの方法であぶり出します。
a)白100%(不透明度100%)の鉛筆ツール
b)鉛筆モード(不透明度100%)の消しゴムツール
この辺は完全に個人の好みなのでお好きな方で。
私は、b)の消しゴムツールを使用しています。なんとなく。
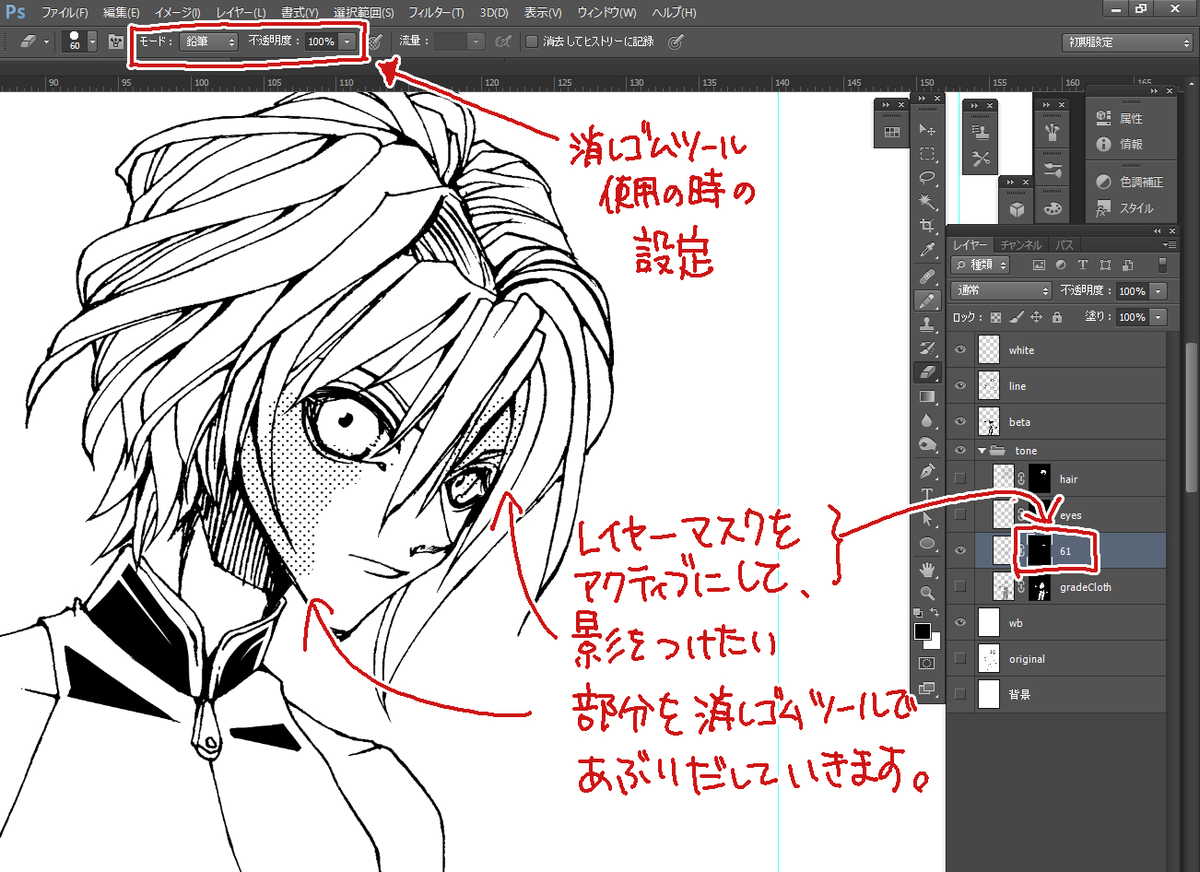
ここで柔らかい(ボケ足のある)ブラシ系ツールを使うと、二値化した時に印象が変わりますので、不透明度100%鉛筆系ツール推奨です。
はみ出たところは、黒で塗り潰せばキレイに整うかと思います。
以上です。
□■□ その他 □■□
仕上がりは此方▼
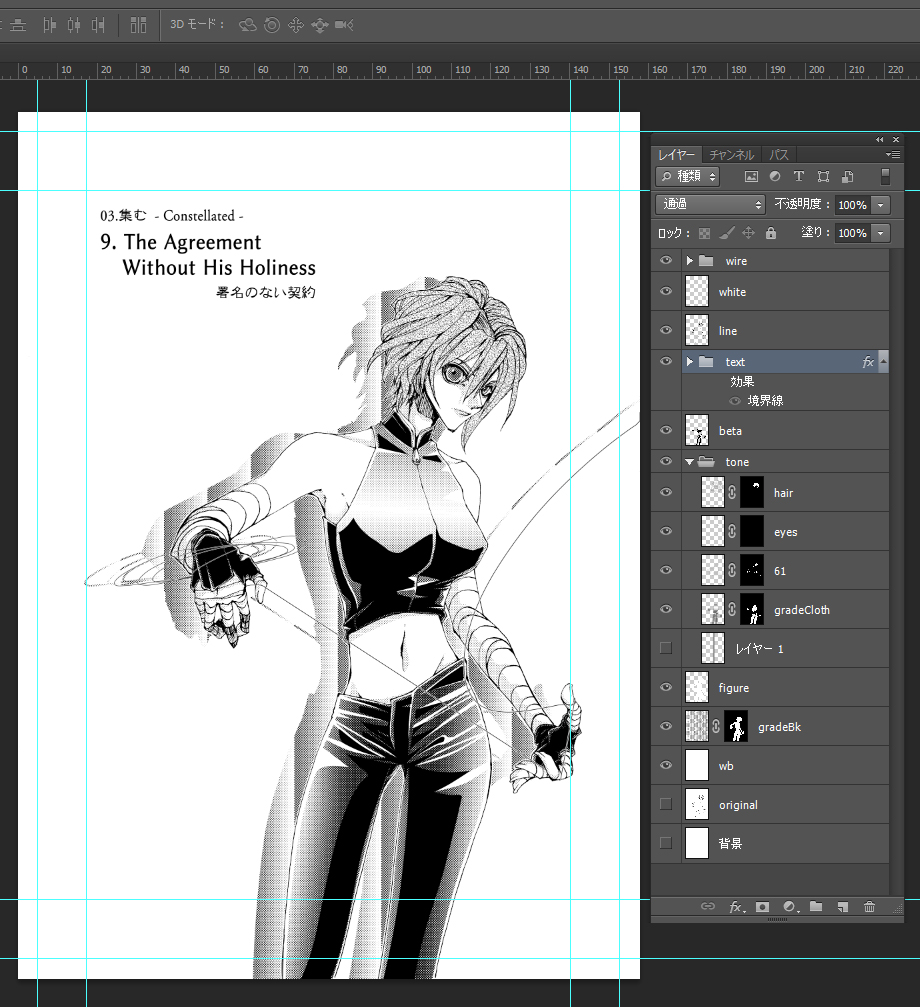
◆ワイヤー
フリーフォームペンツールで描画
↓
線画に変換
↓
レイヤースタイルで「境界線」で白を使用
他何かあったかな…思い出したら追記します。
ひとまず以上です。
ご質問やご意見等ござましたらこちらのTwitterアカウント→(@Lunanix411)までお願いいたします。
もっとよい時短方法がありましたらいいなと思う次第です。